In a document library you have the option to add some folders. Could be for specific reasons: to organize your documents in the library, to set user permissions in 2007.
One of the things that I miss when adding folders to a library is the ability to add some extra information to the folder, for example: you want to have an extra field where you can fill in a description about the items that you store in the folder.
In this walkthrough I'm going to show you how you can use a folder with a comments field. Before I start with this walkthrough, I'm going to explain what 'Content Types' are.
Basically a Content Type in SharePoint is an object which can hold content or information (a Word document, an Excel report, a Picture, a Task, ...). There is a whole list of content types available which you can use in Lists and Document Libraries. You can find an overview of the available Content Types if you go to the settings of your site and click on the 'Site content types' linkbutton in the Galleries section:
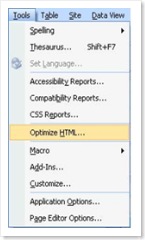
If you look carefully, you will see that there is a 'Folder' content type, that is the one that is used in Document Libraries and that is the one we want extend with an extra field. Now, you have 2 options, you could modify the already existing one but that will affect all the folders in every document library on your site, or we can create our own custom content type and that is the option that we are going to pick.
Click on the create button to create a new content type. Once the create page is open, you can start by giving your type a name. I'm going to use 'Folder with comments' as the name of my content type.
The next thing that we need to do is, selecting a parent. For every content type that you create you need to select a parent. Selecting a parent means that we are going to use the already existing functionality of the parent and in our case that will be Folder functionality.
Select Folder as the parent of our content type:

We are not going to put the content type in a new group but we are going to put it with the other Folder Content Types. Select 'Folder Content Types' as the existing group.
Once your Folder is created you will be redirected to a page where you can set some properties for your content type.We are going to add an extra column. The column that we will use is a 'site column', the reason for this is because we will use the content type not for one Document Library but for multiple libraries. You need to create a column which can be used for the whole site.
Again you have 2 options, you can create a new site column or you can look if the column that you want to use already exists in the site columns gallery.
The column that we are going to use is the Comments field. This column is one that already exists in the gallery so the only thing that we need to do is adding it to the columns of the content type. Opt for 'Add from existing site columns'.

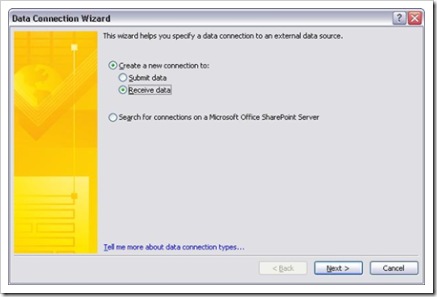
Once the column is added we can specify on a library that we want to use content types. This is not done by default so we need to go to the library settings and specify that we want to allow the management of content types in the 'advanced settings' of the library.
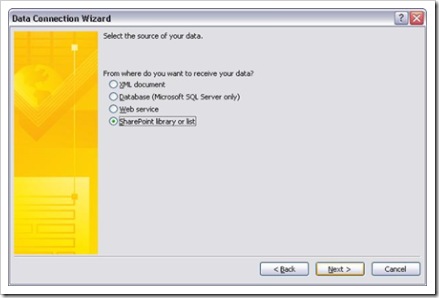
Once you've specified yes and clicked OK you will see that you have a new 'content types section' on the settings page of your library:
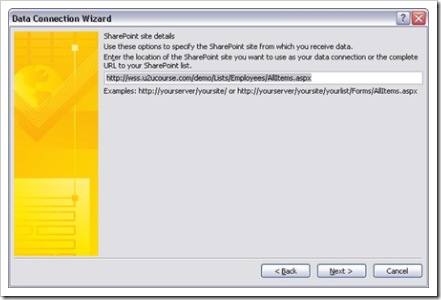
On the screenshot you see that 'Document' is already listed, that is because it was already available when we created the library. The last thing that we need to do is adding our content type to the available content types for this library. Click on 'Add from existing site content types' and add your type. Because we've put our 'folder with comments' content type in the 'Folder content types' we can easily find in back again.
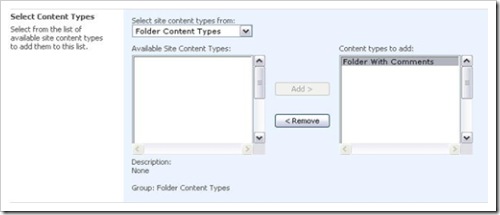
Click OK and go back to your library, open the New drop down and now you can use the 'Folder with Comments':
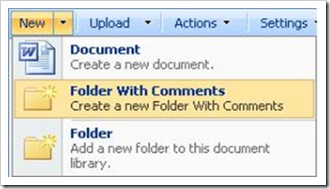
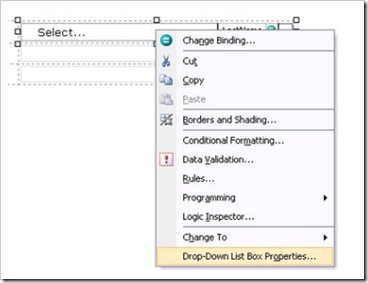
That's it, enjoy