In July 2014 Microsoft made their cloud-based data mining environment (known as Azure Machine Learning, or AzureML) available to the public. With this platform users can analyze large amounts of data without the need to install and configure special software: A browser and a credit card is all you need  . With the increasing number of people in a number-crunching job (data scientists) it is nice to see Microsoft focusing on this.
. With the increasing number of people in a number-crunching job (data scientists) it is nice to see Microsoft focusing on this.
In a previous blog post (see http://blogs.u2u.be/u2u/post/2014/07/14/First-Steps-in-Azure-Machine-Learning.aspx) I show how to get started with setting up an AzureML environment. In this blog post we take a look at loading data in AzureML.
Supported data formats
Currently AzureML is focusing on the most common formats used in the world of machine learning:
- Text files containing comma separated values (CSV), tab-separated values (TSV), the Attribute-Relation File Format (ARFF) which was introduced by the open-source Weka machine learning framework, RData files or the SVMLight format.
- Database tables: Hive tables (Hadoop), Azure Tables and SQL Databases in Azure
Since AzureML runs in the Azure cloud, all your data must be in the cloud as well. Either you already uploaded your data to Azure (e.g. your data is stored in an Azure SQL Database) or you will upload it explicitly for this project. In both cases be careful to store your data in the same region as where you’re running your AzureML, since in the preview period, AzureML only runs from the South Central US data center. If you store your data in another data center it will be slower and more expensive to run your experiments.
Let’s first consider the scenario where you upload your data from a local file directly into AzureML (Uploading a DataSet), then we cover the scenario where your data is already somewhere in Azure (Reading data).
Uploading a DataSet
A lot of sample machine learning data sets are already available out-of-the-box in Azure ML. But after some experimenting with public data, you probably want to play with your own data. If you didn’t have your data anywhere on Azure yet, you can upload it as a new dataset in AzureML directly. But before we start adding data sets, first a warning: In the current preview we cannot delete uploaded datatsets. We can override an existing data set with new data, but if you create 1001 data sets, they will be in the list forever (that is: until Microsoft fixes this limitation). Because of this, if your dataset is not yet fixed, consider uploading the data file(s) into a custom Azure blob store and then load them with the reader from within your experiment.
To add a new dataset, click the +New button at the bottom left of the ML Studio screen, and select DataSet –> From local file. In the next dialog box, we can pick the file to upload, provide a name (choose well, it cannot be altered later on), select the type of data in the file and provide an optional description:
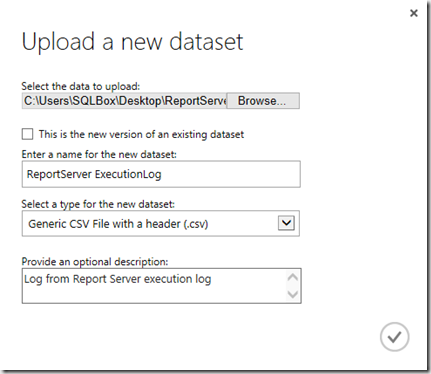
If you select the checkbox you select an existing dataset, who’s content will be overwritten by the file you select. It is impossible to delete or rename a datset, but you can always upload an empty file ‘as a new version’ of a large data set to truncate it.
If we now want to use this data, we create a new experiment by clicking the +New button. In this new experiment under the Saved Datasets we will find our uploaded dataset among the list. Just drag it to the design surface.
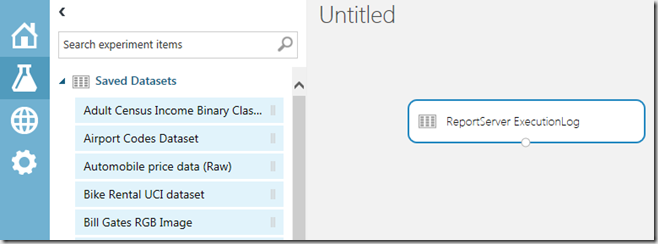
Also remember the search box at the top: by typing part of an object name (and a data set is one of the many objects we have in AzureML) we get a filtered list which makes it easier to find an object.
Now that we have our data in AzureML we can start interacting with it, such as simply visualizing our data: click in the circle under the data set and select Visualize:
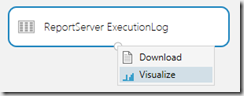
This will open up the overview screen, showing basic statistical information on each data field:
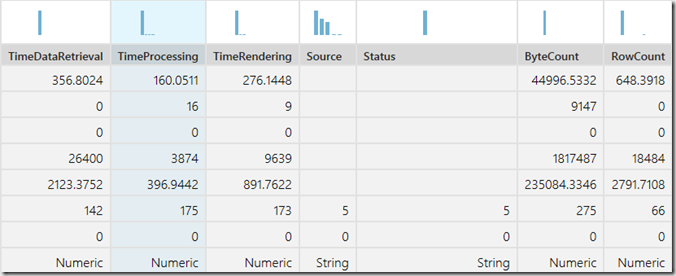
Reading data
Another way to get data in an AzureML experiment is by first uploading your data in a Azure SQL Database, an Hadoop cluster (such as HDInsight) or upload the files with data (same data types as we had in the previous paragraph) into an Azure blob store.
In this case you do not need to create a data set, but you can immediately create a new experiment.
In this experiment, locate the Reader under Data Input and Output and drag it into the experiment.
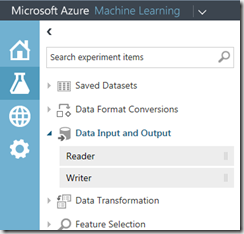
When we click in the Reader, we get on the right-hand side all the configurable properties of this Reader. The most important property is the data source type. This one determines which other properties are needed. Select over here the location where your data can be found and configure the other properties appropriately
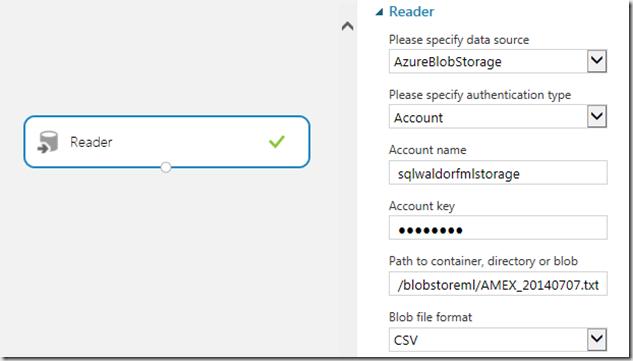
When we now run the experiment, we can visualize the data from this reader, just as we could we an uploaded data set. But we have an extra option. By clicking Save as dataset, we can permanently store this data in AzureML. This speeds up the runtime of an experiment, but it increases the storage cost (we store another redundant copy of the data).
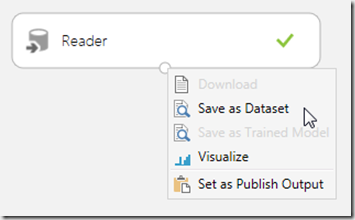
In a next blog post, I will discuss data preprocessing.