As we all know, a Document Library is a container for storing files (pictures, office files, pdf, ...). You can add a new files using the new button or you can add already existing files by using the upload button.
One of the cool things in Document Libraries is the 'send to' functionality. This functionality makes it for you possible to send a copy to another Document Library and even synchronize it when you change the source item. But if you think about it, a copy of the same document is actually storing the same content twice in the database.
A better idea would be if we could add a link to a document in another library or to a document on a server, like a shortcut on your desktop.
Well, this is something that you again could do with content types, and the cool thing is that we do not even have to create that content type, it already exists.
Okay, start by creating two libraries, I've created the 'My Documents' library and the 'U2U Reports' library:
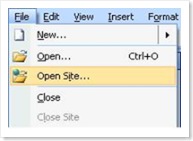
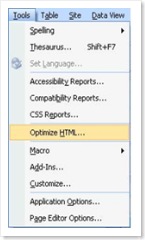
I want to create a link in the 'My Documents' library to a report in the 'U2U reports' library using the 'New' menu:
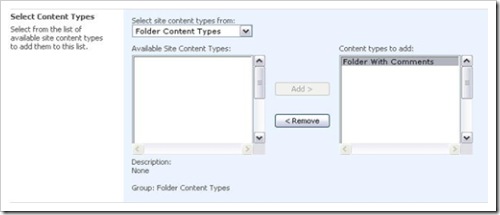
To achieve this, we need to enable content types for this library. Go to the Document Library settings and click on advanced settings:

On this page you need to specify that you are going to allow the management of content types:

Once you've done this, you will have a new section on the Document Library settings page. In this section you see that we already have one content type available. That is because when we created the library, we specified that we want to store Office Word documents in it.
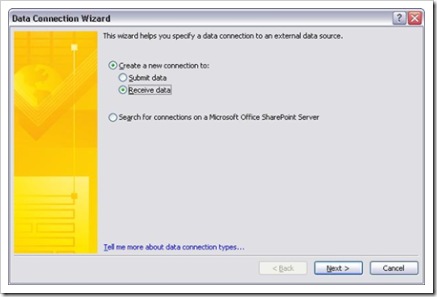
Now, as I said, we are not going to create a content type, but we are going to use an already existing one. Click on 'Add from existing site content types'.
This will open up a page where you can add the content types that you want to use. Look for 'Link to a document' and add it using the add button:
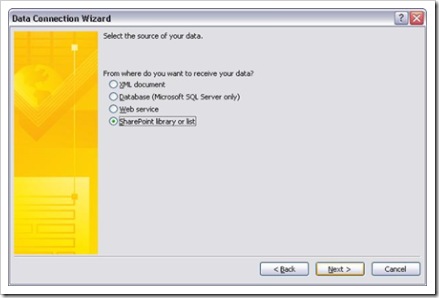
Once, you've done this you can go back and test this in your library. Click on the new button and add a link to a document in another library or to a document somewhere on your server:
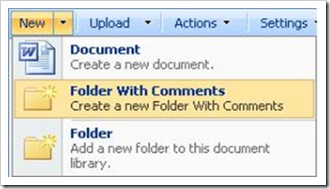
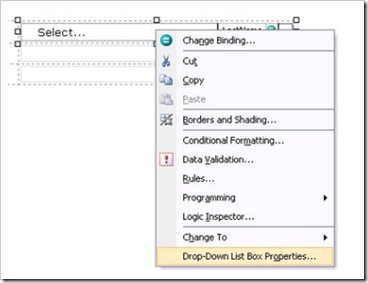
Again, hope that you can use this on your SharePoint sites.