In this article I want to show you that audiences can be used not only for webparts but also to hide menu items in the quick launch.
First of all, an audience is a group of people who are sharing the same interest. You could for example show football items for the guys and show (be careful Kevin) "Cooking with Jamie Oliver" or "like to shop" items for the girls J.
Before we can create such audiences we need to update some profilefields to group people with the same interests. The place to update profiles and create audiences is in the shared service provider which you can find in the SharePoint Central Administration.

I'm going to add "Cooking with Jamie Oliver" to the interest fields of Annelies Peeters (lets all wish her good luck with her end terms at college) and "Football" to the interests of me.

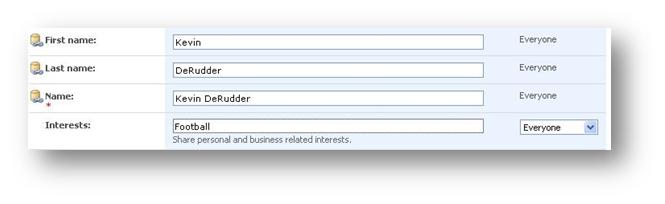
Once the profiles are updated, we can create our audiences. To create an audience we need to click on the shared services link and choose audiences. Once you are on the audience page you can create an audience by clicking on the "Create audience" linkbutton. We are going to create 2 audiences based on the "Interests" property of a profile.
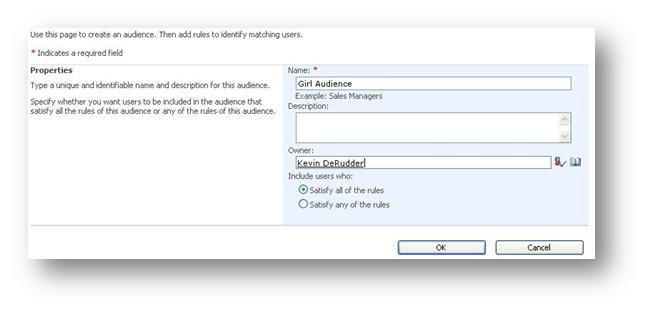
Besides the name (Girl Audience) of the audience we need specify the owner of the group and also if one or all of the rules needs to be satisfied to get in the audience. For this demo, it doesn't matter because we are only going to use 1 profile property.
After creating the Audience you need to specify the rules. The rule that we are going to use for this audience is "Cooking with Jamie Oliver" rule.
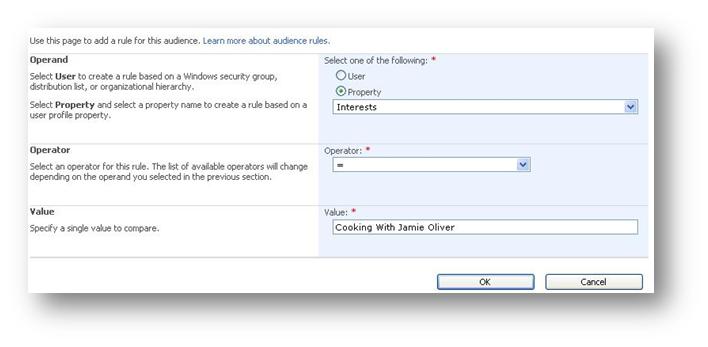
You can do the same for the Guys Audience and use the "Football" rule.
After all set and done, the last thing that we need to do is compiling our audience and check if the members are included in the audience.
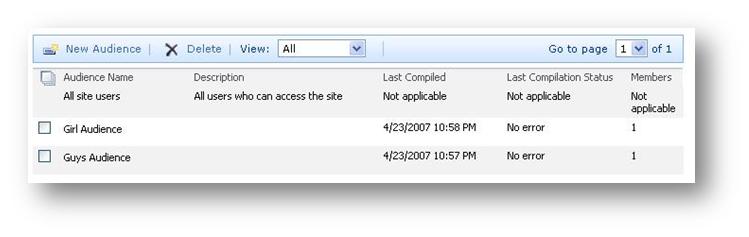
Okay, we can close the Central Administration and open our collaboration portal. For this demo, I'm going to use the "Document Center".
The thing that we want to do is show football items in the quick launch for the guys and "cooking" items for the girls. Click on Site Actions and Site Settings to go to the navigation settings.
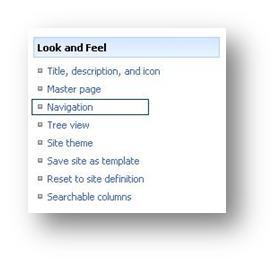
Let's add two links, a cooking link and a football link. While creating the link we are also going to specify to which audience we are going to show the link in the menu.
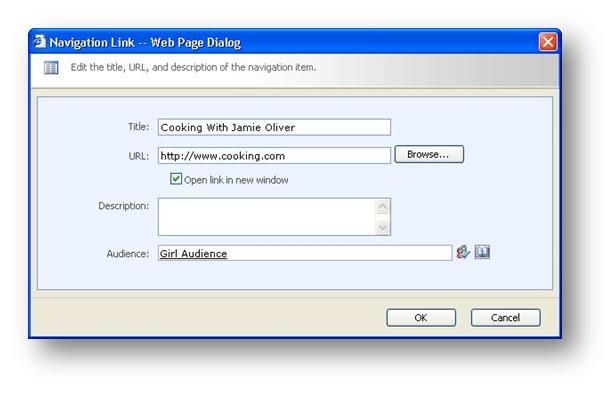
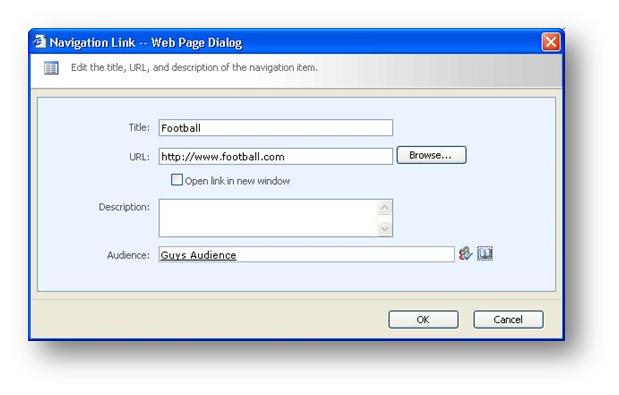
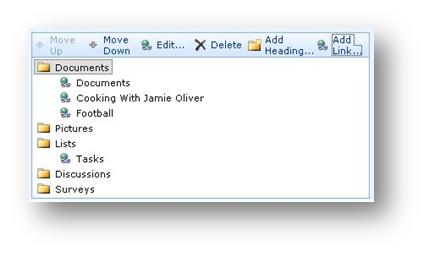
The only thing we need to do now is login as Annelies and as Kevin and check the links.
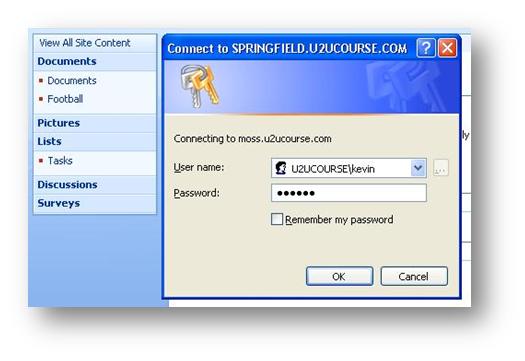
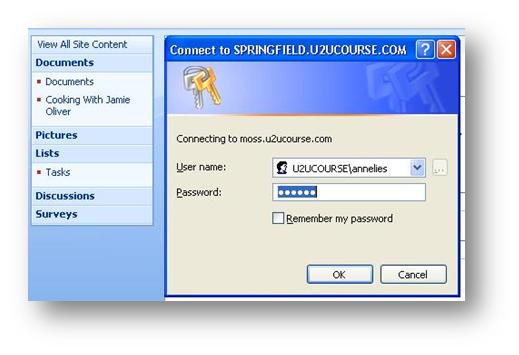
As you can see we have different items in the quick launch.
Again you see how easy it is, hope you enjoyed reading it.